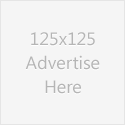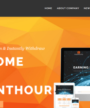The 3 Easiest Steps To Create a Blog
Form last part of Blogs Tutorial you learned How to Change DNS or NameServer. In this part you will learn The 3 Easiest Steps To Create a Blog. It’s really easy and only 3 easy steps. Exited to see your first blog? Definitely you are and it’s very interesting. So, hold your excitement for few minutes and just follow my steps. You will be able to start your own blog in next 15 minutes.

What you need to create your first blog?
You need only your hosting account user id and password. You can access to CPANEL using your user id and password. Oh! I forgot to say you about CPANEL. CPANEL is a panel where you will maintain your hosting account. Means installing blog, adding domain, sub domain, email account etc. To access your CPANEL you just type as below in browser:
http://yourDomain.com/cpanel
Then it will ask user id and password. Just enter user id and password and you can access your cpanel.
Note: Depending on situation you need 48 hours to access CPANEL after you bought your hosting package.
Let’s Start With The 3 Easiest Steps to Create your Blog:
Step1: Log In to your CPANEL. You will get a screen as below:

Step1.1 Click on Fantastico De Luxe as shown in image.
Step1.2 Now you will get a new window. click on WordPress in the Navigation bar
Step1.3 Click on New Installation
Step1 is over and now proceed to Step2.
Step2. After clicking on New Installation you will get following window. I am explaining each step.

Step2.1 Select domain to install. If you have only one domain then select the domain name as YourDomainName.com
Step2.2 Here you have to decide whether you want to install your blog in root directory of your domain or in a sub directory.
Root directory means your blog will be installed in your domain root. For example: http://YourDomain.com
Sub directory means your blog will be installed in a sub directory of your domain root. For example: http://YourDomain.com/SubDirectoryName/
If you choose root directory then your blog URL will be http://YourDomainName.com and if you choose sub directory then it will be http://YourDomainName.com/SubDirectoryName/
In this example I choose sub directory as there is already a blog present in my root directory.
Step2.3 Enter Administrator User Name
Step2.4 Enter Password
(Please copy in notepad as I am going to refer it in next step)
Step2.5 Enter Admin Nick Name
Step2.6 Enter Admin Email Id (your Email Id)
Step2.7 Enter your Blog Name
Step2.8 Give a Blog Description
Step2.9 Click on Install WordPress
This step is most important and this is the final step of your blog. Double check everything before you click on Install WordPress. Proceed to Step3(Final Step)
Step3. Once you click on Install WordPress you will get below window:

Step3.1 If everything you entered properly in Step 2, just click on Finish Installation
Well, these are the 3 easy steps to create your blog. Your blog is already created. However though you have successfully created I want to give some more details so that you can instantly start with new posting.
These are the added step that you want to perform. These steps are not repleted to creating a blog. Just follow to understand better.
Step1. Once you click on Finish Installation you will get confirmation window as below:

Step1.1 Enter a email id so that you can receive all details of your blog through email.
Step1.2 Click on Send Email
Everything is done. It’s time to see your blog now.
Step2. Enter your Blog URL in browser. Remember If you have chosen root directory then your blog URL will be http://YourDomainName.com and if sub directory then it will be
http://YourDomainName.com/SubDirectoryName/
Once you entered your URL you should get your blog as:

Are you feeling happy? I don’t know about you but when I saw my blog for the first time I was really so much happy. Click on Log In as indicated by number 1 and proceed to Step3.
Step3. You will get Log In window as below:

Step3.1 Enter your Administrator User Name
Step3.2 Enter your Administrator password
(I told you to copy this in notepad)
Step3.3 Click on Log In. Once you Logged In you will see your DashBoard. Let’s see how your DashBoard will look:

Through DashBoard you are going to manage your Blog. It is very user friendly Graphical User Interface.
I hope you enjoyed my tutorial. In next part you will learn how to create your first post and publish it. Till then stay tuned or you may subscribe for updates on this tutorial.
If you have any doubt or suggestion then put it below. I will be happy to here your feedback. Moreover if you think my tutorial is helpful for you then consider it for sharing or bookmarking.
Note: You can access to all tutorials from here -> Blogs Tutorial
I am a Blogger making a full time income online since 2010 (read more about me). I invite you to read my HYIP reviews and Download The Beginners Guide To Online Investing to learn how to earn money investing online.